Сканируйте билеты на входе
Организуйте вход на событие с помощью приложения Радарио для смартфона или оборудования для сканирования билетов
Требования к мобильному устройству Android
- Операционная система Android версий 8.1.1 и новее.
- Если версия вашей операционной системы Android до 8.1.1 версии - обратитесь в техническую поддержку
- Подключение к интернету: LTE/3G по мобильной связи или через Wi-Fi.
- Скорость подключения от 10 Mbps.
Приложение для сканирования
Проверяйте билеты с помощью своего мобильного телефона, планшета или профессионального сканера. Для этого вам потребуется лишь скачать и установить приложение и обеспечить свое устройство доступом в интернет.
Сканер
Если на вашем мероприятии планируется большой поток гостей, вы можете воспользоваться профессиональными устройствами. Если вы планируете использовать профессиональное оборудование, уточните в службе поддержки о его совместимости с системой.
Если вы планируете сканировать билеты и по штрих-коду, и через QR-код, выбирайте сканер с поддержкой 2D-кодов.
Первичная настройка сканера Chainway C66:
- Запустите приложение keyboardemulator на устройстве.
- Удостоверьтесь, что переключатель Enable Scanner в активном положении (как на скриншоте), а в графе Process mode вкладки AppSettings отмечен пункт BroadcastReceiver.
- Подождите секунд 5 и нажмите на кнопку скана. Появится красное свечение.
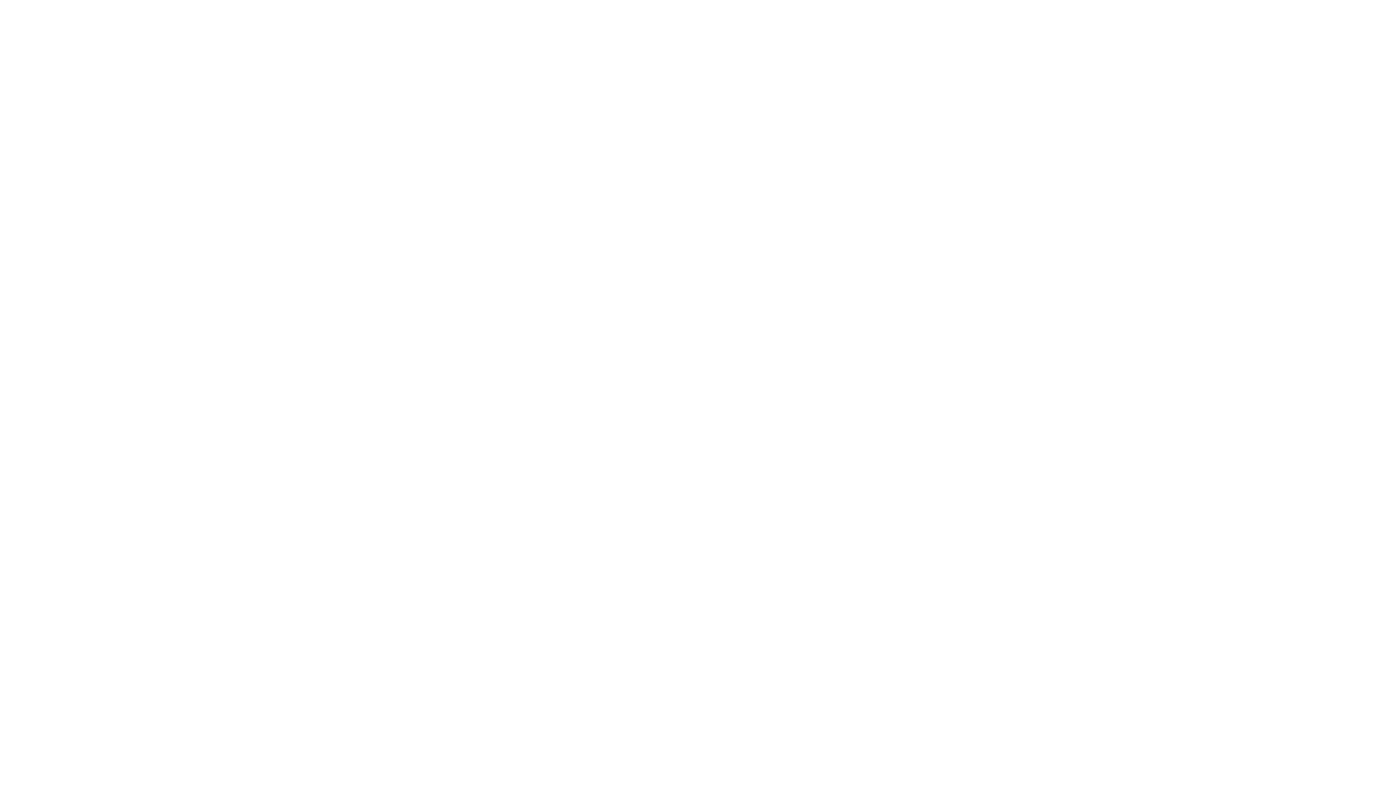
Настройка сканера Atol Smart.Lite для работы с приложением производится через предустановленное приложение Barcode Utility
Если после настройки сканера возникают трудности с авторизацией, попробуйте сбросить настройки до заводских, повторить выше указанные шаги и переустановить приложение для сканирования.
Если ваше устройство отличается, вы можете написать в нашу поддержку на почту help@radario.ru для уточнения совместимости с приложением.
- ScanType должно иметь значение 1D или 2D (тип шк);
- DataReceiveMethod должно иметь значение BROADCAST_EVENT.
Если после настройки сканера возникают трудности с авторизацией, попробуйте сбросить настройки до заводских, повторить выше указанные шаги и переустановить приложение для сканирования.
Если ваше устройство отличается, вы можете написать в нашу поддержку на почту help@radario.ru для уточнения совместимости с приложением.
Подготовка к сканированию
Если вам необходимо ограничить доступ для сканировщиков к вашим событиям, создайте дополнительную учетную запись для них. Подробнее читайте здесь
Шаг 1. Авторизуйтесь
После того как приложение «Радарио Сканер» установлено на ваше устройство (телефон, планшет, профессиональный сканер), а доступ к интернету обеспечен, можно приступить к использованию программы.
Запустите приложение и введите логин и пароль от вашего личного кабинета в системе Радарио.
После того как приложение «Радарио Сканер» установлено на ваше устройство (телефон, планшет, профессиональный сканер), а доступ к интернету обеспечен, можно приступить к использованию программы.
Запустите приложение и введите логин и пароль от вашего личного кабинета в системе Радарио.
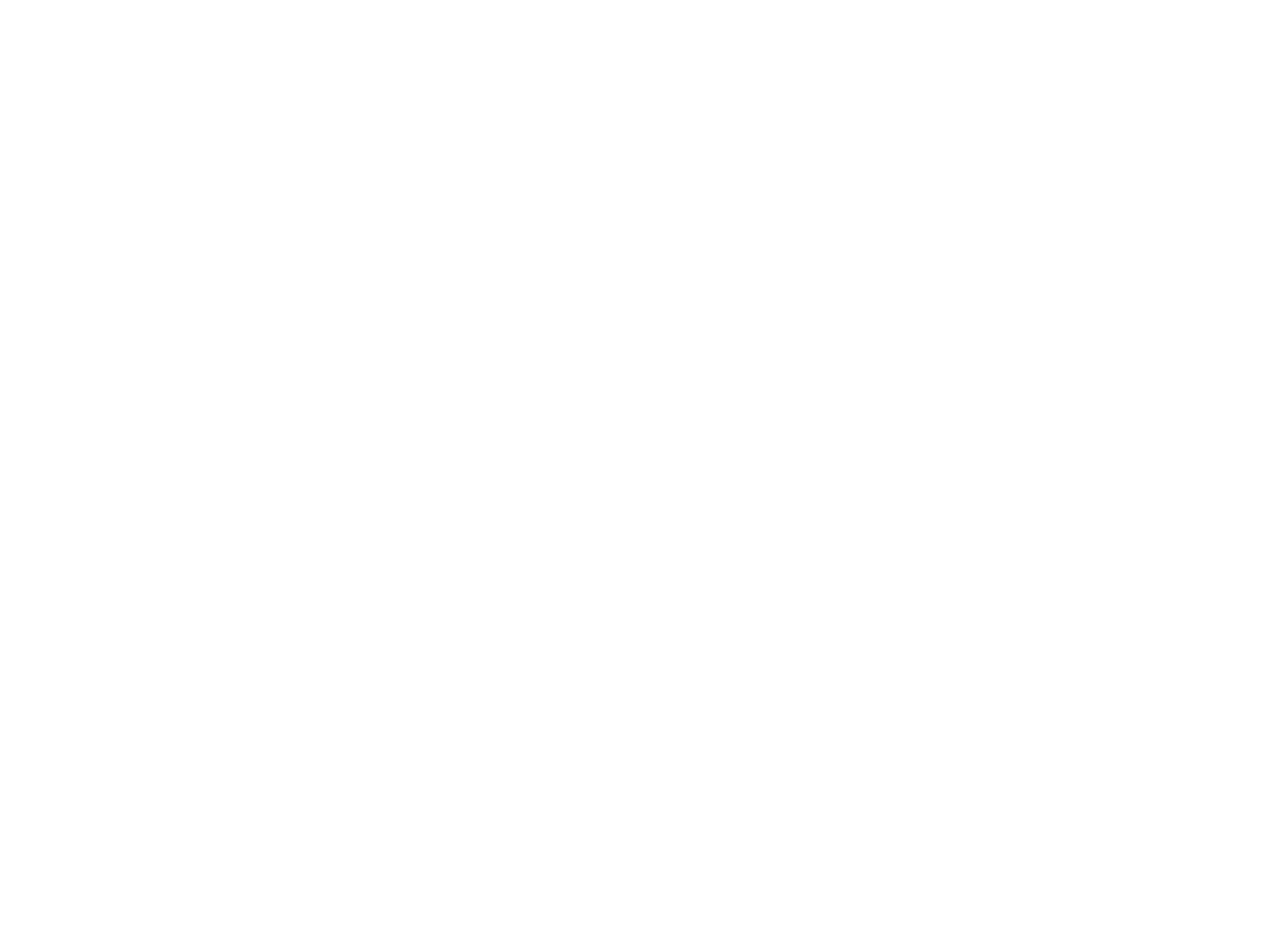
Шаг 2. Выберите способ сканирования
После авторизации вы увидите два режима работы:
1. Стандартное сканирование - вариант для тех, у кого одно событие в день.
В список попадают события, которые должны состояться в течение ближайших 2 дней или уже начались, но еще не закончились.
2. Сканирование без привязки к мероприятию - для тех, у кого много событий в один день и нет времени переключаться.
После авторизации вы увидите два режима работы:
1. Стандартное сканирование - вариант для тех, у кого одно событие в день.
В список попадают события, которые должны состояться в течение ближайших 2 дней или уже начались, но еще не закончились.
2. Сканирование без привязки к мероприятию - для тех, у кого много событий в один день и нет времени переключаться.
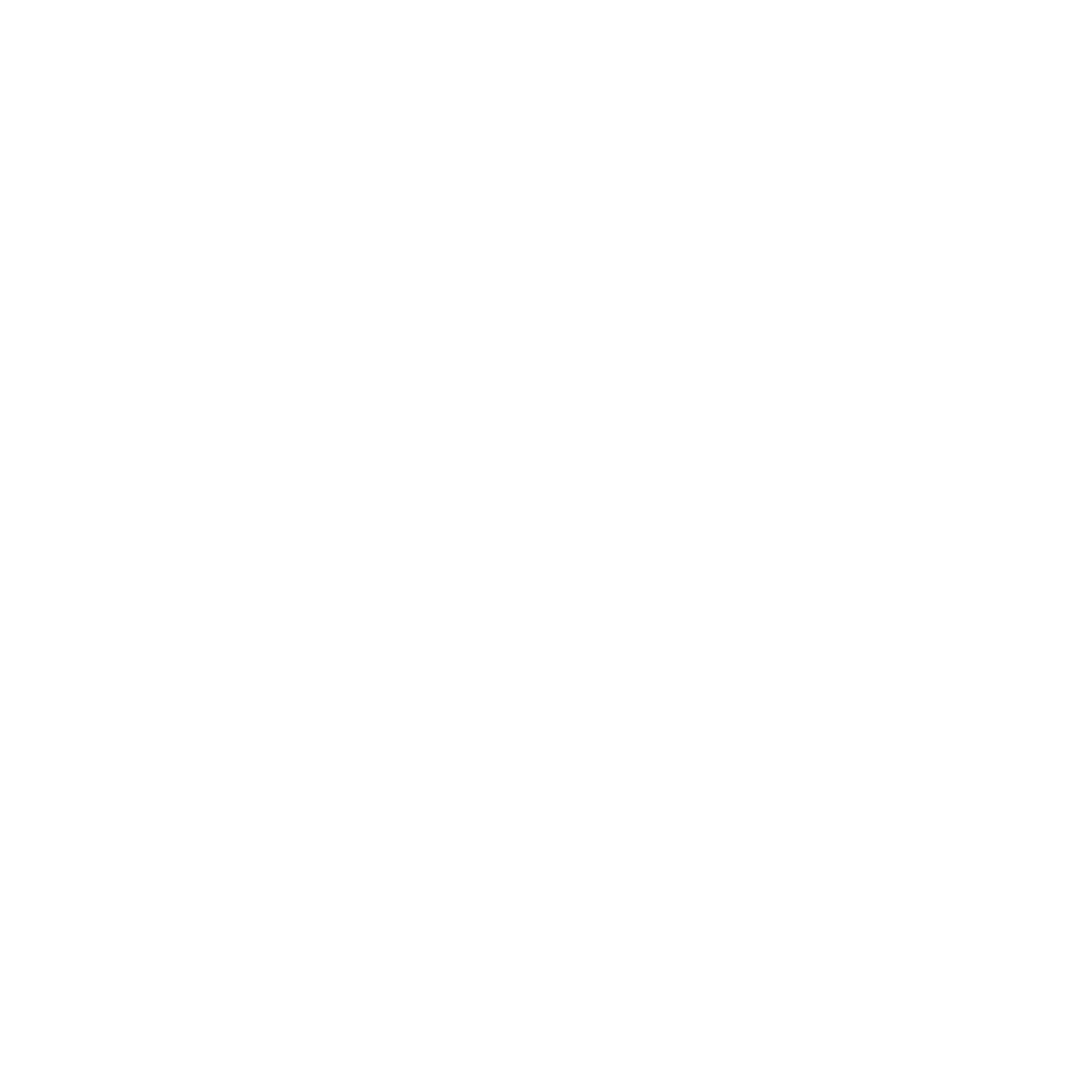
Шаг 3. Выберите события для проверки билетов
При подключении стандартного сканирования, выберите необходимое событие и нажмите "Продолжить".
При подключении стандартного сканирования, выберите необходимое событие и нажмите "Продолжить".
Активируйте только выбранные категории
Если выбрать эту функцию (1 на скриншоте) и отметить некоторые квоты, сканироваться будут билеты только выбранных квот.
Эта функция может понадобиться, если событие проходит на большом стадионе и вход осуществляется по секторам. Невыбранные типы билетов не будут активироваться.
Если выбрать эту функцию (1 на скриншоте) и отметить некоторые квоты, сканироваться будут билеты только выбранных квот.
Эта функция может понадобиться, если событие проходит на большом стадионе и вход осуществляется по секторам. Невыбранные типы билетов не будут активироваться.
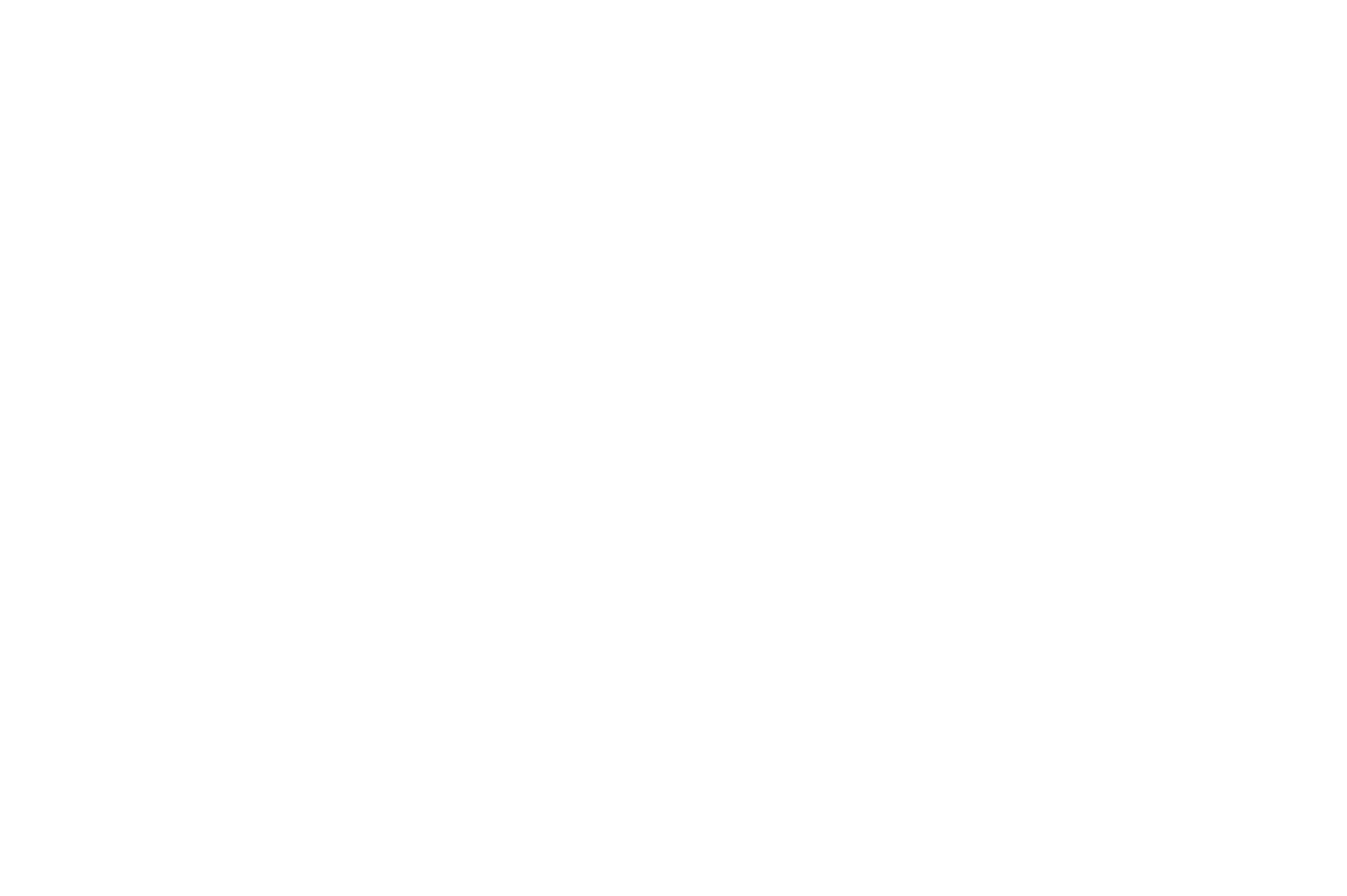
Включите автоактивацию
Если автоактивация выключена, то после сканирования вы увидите на экране своего устройства полную информацию о билете и его владельце, а затем должны будете вручную подтвердить операцию проверки.
Включите автоактивацию для тех типов билетов (3 на скриншоте), которые нужно сканировать быстро, без дополнительного подтверждения. Нажмите на стрелки рядом с названием тарифов и проставьте галочки в тех квадратах, затем нажмите «Продолжить».
Или отметьте функцию "Выбрать все билеты для автоактивации" (2 на скриншоте), если нужно оперативно активировать все билеты при сканировании.
Если автоактивация выключена, то после сканирования вы увидите на экране своего устройства полную информацию о билете и его владельце, а затем должны будете вручную подтвердить операцию проверки.
Включите автоактивацию для тех типов билетов (3 на скриншоте), которые нужно сканировать быстро, без дополнительного подтверждения. Нажмите на стрелки рядом с названием тарифов и проставьте галочки в тех квадратах, затем нажмите «Продолжить».
Или отметьте функцию "Выбрать все билеты для автоактивации" (2 на скриншоте), если нужно оперативно активировать все билеты при сканировании.
Добавьте штрихкоды билетов, проданных через операторов
Для api-агентов Радарио
Если вы передавали событие для продажи по API билетным операторам и хотите сканировать билеты, проданные через шлюз, на событии, вам нужно получить штрихкоды агентов.
Для этого в настройках профиля личного кабинета Радарио и напротив опции «Автоматически выгружать ШК агентов» указать, за какое время до начала события необходимо выгрузить все штрихкоды в сканер.
Важно! После выгрузки будут остановлены все продажи через агентов на событии.
Не для всех билетных операторов этот шаг актуален. Для уточнения обратитесь к менеджеру в Чат с консультантом в личном кабинете.
Для api-агентов Радарио
Если вы передавали событие для продажи по API билетным операторам и хотите сканировать билеты, проданные через шлюз, на событии, вам нужно получить штрихкоды агентов.
Для этого в настройках профиля личного кабинета Радарио и напротив опции «Автоматически выгружать ШК агентов» указать, за какое время до начала события необходимо выгрузить все штрихкоды в сканер.
Важно! После выгрузки будут остановлены все продажи через агентов на событии.
Не для всех билетных операторов этот шаг актуален. Для уточнения обратитесь к менеджеру в Чат с консультантом в личном кабинете.
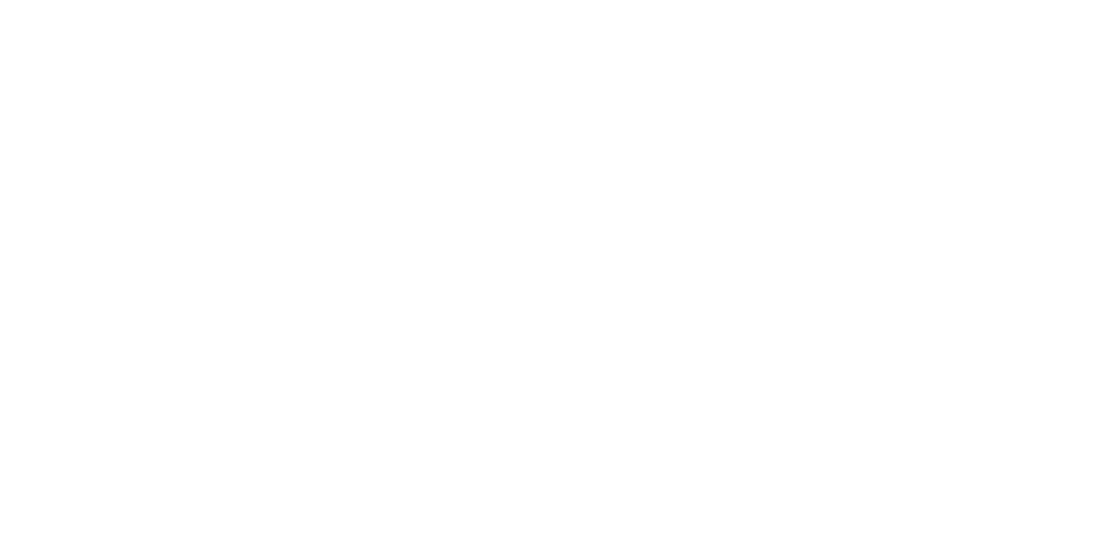
Для сторонних операторов
Если вы продавали билеты у сторонних операторов не через кабинет Радарио, предварительно загрузите штрихкоды в кабинет. Как это сделать, читайте здесь.
Если вы продавали билеты у сторонних операторов не через кабинет Радарио, предварительно загрузите штрихкоды в кабинет. Как это сделать, читайте здесь.
Приступайте к сканированию
После предварительных настроек вы попадете на экран истории сканирования и статистики. Над списком находится название учетной записи (e-mail), под которой вы авторизованы в сканере. Выберите опцию «Сканировать билет».
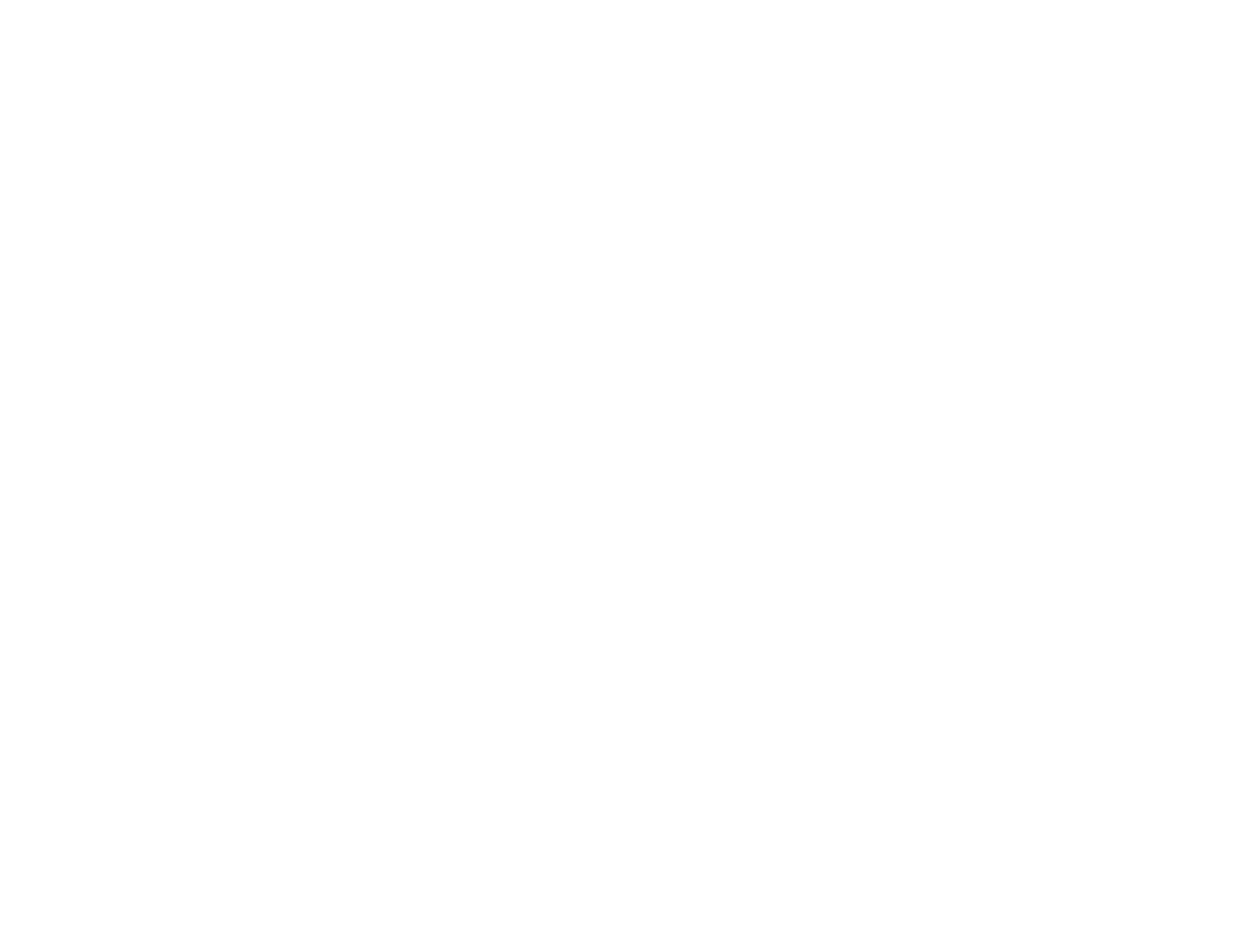
Затем наведите камеру или лазерный указатель (если вы пользуетесь не телефоном, а специальным сканером) на QR или штрихкод билета.
Важно! Билеты Радарио сканируются по QR-коду (квадратный код), а все остальные подгруженные билеты сканируются по штрихкоду. Все типы билетов можете проверять по номеру, выбрав соответствующую опцию в настройках.

В первом случае вы видите экран, если автоактивация не включена и нужно дополнительно подтвердить проверку. Во втором — автоактивация пройдена, билет отсканирован.
Полезные советы по сканированию:
- Если билет показывают с экрана – попросите сделать яркость экрана на максимум.
- Держите сканер на расстоянии примерно 15-20 см от билета.
- Направляйте луч сканера под углом к экрану, если сканируете со смартфона.
- Измените угол и расстояние от сканера, если код не сканируется.
- Если сканер завис и не реагирует, просто сверните приложение, нажав на домик. Зайдите в KeyboardEmulator на рабочем столе и проверьте правильность настроек. Отсоедините рукоятку и вставьте обратно. Перезапустите приложение и повторите попытку. При необходимости перезагрузите устройство.
- Чтобы стереть информацию о неуспешно загруженных штрихкодах, зайдите в установки устройства (шестерёнка на рабочем столе), выберите строчку «QR не распознан», найдите «Радарио Сканер». Нажмите «Стереть все данные. Запустите «Радарио Сканер» снова.
Гость хочет выйти, а затем вернуться. Как отследить это с помощью сканера?
Отсканируйте его билет еще раз. На странице с подробной информацией о билете нажмите кнопку «Выпустить». Приложение запомнит, что посетитель был выпущен.
Когда гость будет возвращаться, отсканируйте его билет и нажмите «Выпустить».
Когда гость будет возвращаться, отсканируйте его билет и нажмите «Выпустить».
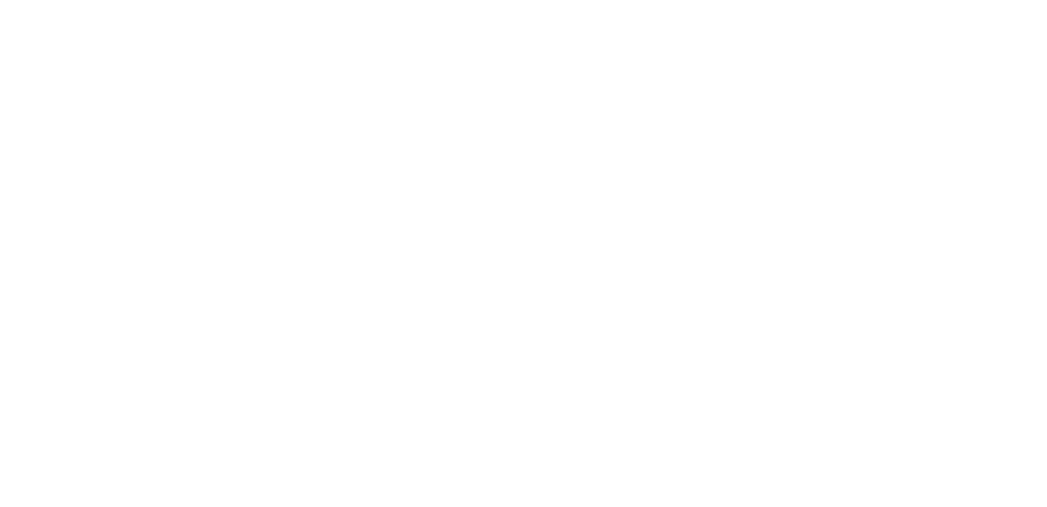
Смотрите статистику
В разделе «Статистика» в меню сканера собрана вся информация по проданным и отсканированным билетам.
Более подробная информация вам доступна в личном кабинете Радарио на вкладке «Отчет по сканированию билетов».
Если в вашем кабинете включена автовыгрузка штрихкодов других билетных операторов, то сканер считает их и в общих билетах, и в сторонних. Тем самым статистика может считать больше билетов, чем есть на самом деле.
Более подробная информация вам доступна в личном кабинете Радарио на вкладке «Отчет по сканированию билетов».
Если в вашем кабинете включена автовыгрузка штрихкодов других билетных операторов, то сканер считает их и в общих билетах, и в сторонних. Тем самым статистика может считать больше билетов, чем есть на самом деле.
Регламент выгрузки сторонних штрихкодов
Если вы используете приложение Радарио для сканирования билетов других операторов, до старта события пришлите файл с штрихкодами на почту help@radario.ru, придерживаясь следующего регламента:
- В письме должен быть указан ID-события.
- Файл нужно прислать не позднее чем за 4 часа до начала сканирования.
- Если у оператора есть возможность сделать полную выгрузку штрихкодов на мероприятие, рекомендуем прислать файл с такой выгрузкой не менее чем за сутки до начала мероприятия.
Каким должен быть файл с выгрузкой?
- Формат файла .csv.
- Файл не должен содержать строки с заголовками колонок.
- Кодировка файла UTF-8.
- Имя файла должно включать название билетного оператора и мероприятия.
- Разделитель в документе — точка с запятой.
- Расположение колонок в файле: штрихкод (значение), название типа билета (квоты), цена.
- Формат колонки «штрихкод» — текст (не число).
Пример содержания файла:
112122813592;Танцпол (без места за столом);1700
111739987995;Танцпол (без места за столом);1700
111642570431;Танцпол (без места за столом);1700
Если у вас появились другие вопросы по сканированию билетов, вы всегда можете обратиться к нам по почте help@radario.ru или телефону, указанному в вашем кабинете. Мы будем рады вам помочь!
