Отправляйте рассылки
Запускайте персонализированные рассылки по своим покупателям. Встроенный конструктор писем поможет оформить рассылку с нуля
Подготовьте ваш личный кабинет
- Нажмите на имя вашего профиля в правом верхнем углу страницы.
- Загрузите свой логотип, нажав на серое поле. Лучше всего использовать квадратное изображение размером до 500 Кб.
- Введите имя отправителя: название компании или название мероприятия. Письма будут приходить от этого имени.
- Добавьте email отправителя. Не используйте бесплатные почтовые адресов вида @hotmail.com, @gmail.com, @mail.ru, @yandex.ru, а также чужие данные. Нарушение правил приведет к блокировке.
- Сохраните изменения.
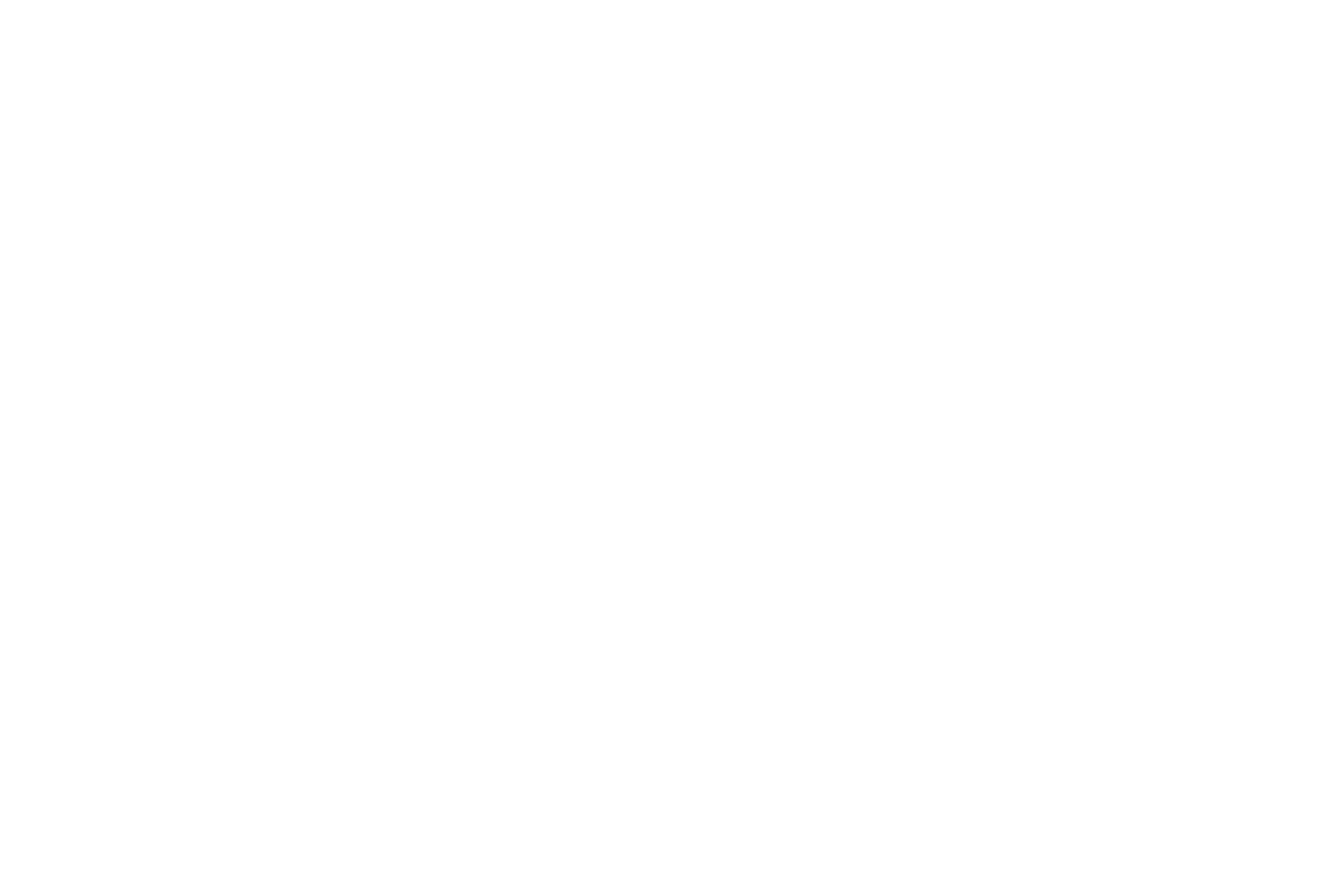
Задайте параметры рассылки
Когда кабинет подготовлен, можно приступить к созданию первого email-письма. Для этого перейдите на вкладку «Кампании» основного меню и нажмите на опцию «Новая кампания».
Вам откроется вкладка с настройками.
Вам откроется вкладка с настройками.
- Выберите тип кампании. Это необходимо в случае, если пользователь захочет отписаться от будущих рассылок определенной группы.
- Добавьте получателей. Для этого выберите существующий сегмент или создайте новый, нажав на ссылку «Создать сегмент».
- Выберите вариант отправки. Подробнее о вариантах отправки здесь.
- Укажите тему письма. Внимательно отнеситесь к этому пункту. Некорректная тема может снизить процент открываемости писем или привести к тому, что письма попадут в спам.
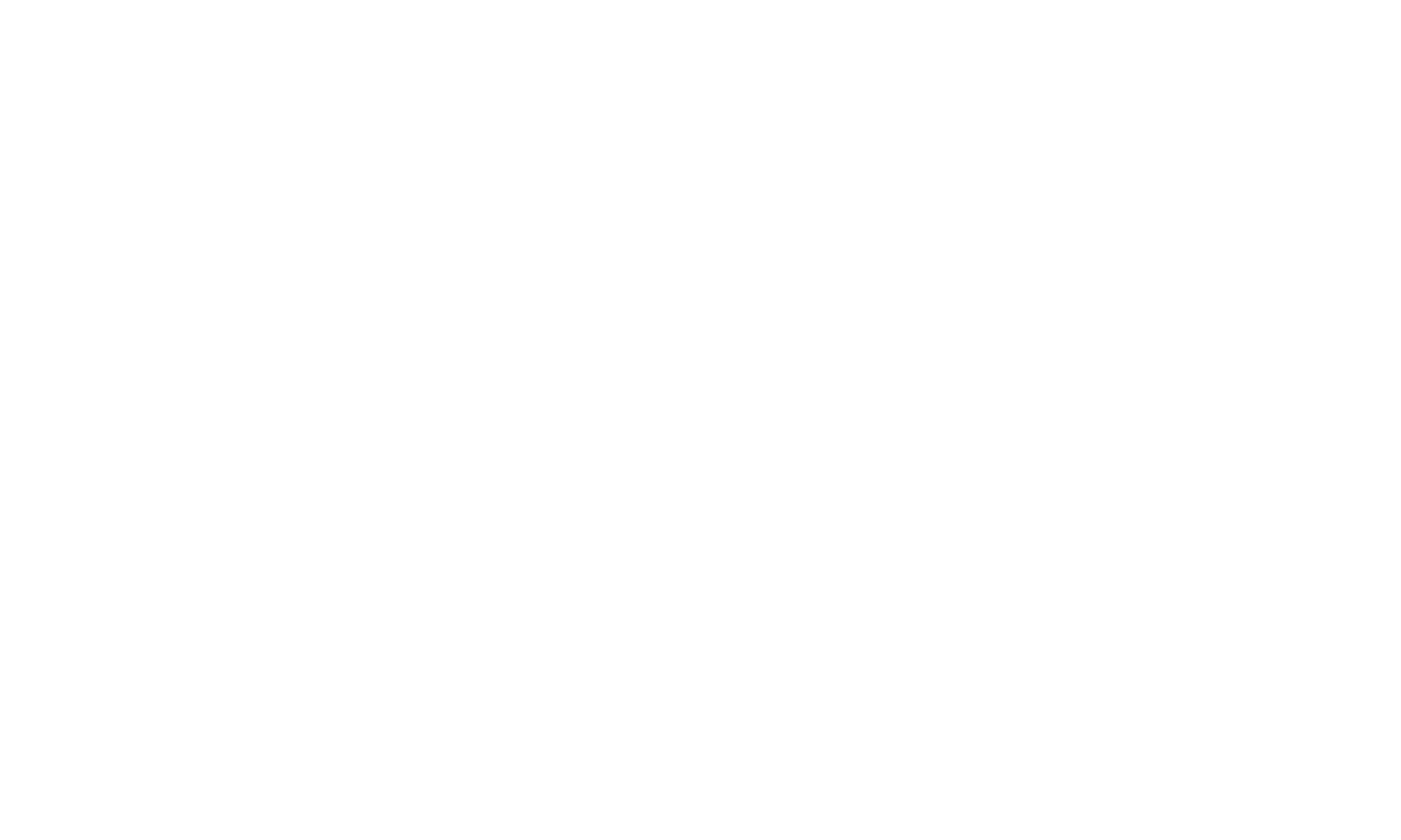
Как отправить именную рассылку?
Добавьте в тему письма тег @username в тему письма. Вместо него автоматически будет подставляться имя получателя.
Если не у всех получателей в сегменте при этом заполнено поле «Имя», в поле «Замена тега @username» проставьте общее обращение, например, «Зритель» или «Покупатель». Иначе на месте тега в теме письма эти получатели увидят первые символы их email-адреса.
Добавьте в тему письма тег @username в тему письма. Вместо него автоматически будет подставляться имя получателя.
Если не у всех получателей в сегменте при этом заполнено поле «Имя», в поле «Замена тега @username» проставьте общее обращение, например, «Зритель» или «Покупатель». Иначе на месте тега в теме письма эти получатели увидят первые символы их email-адреса.
Дополнительно вы можете добавить файл с промокодами, если вы делаете рассылку с использованием персональных кодов на скидку. Файл должен содержать только сами промокоды, исключите все посторонние данные, включая название столбцов.
Умный синтаксис. Используйте его, чтобы персонализировать свои рассылки.
Тег @username заменяется на имя пользователя.
Тег @fullname заменяется на полное имя пользователя.
Тег @event заменяется на название события.
Тег @host заменяется на название вашей организации.
Тег @promocode заменяется на один из ваших промокодов.
Тег @edate заменяется на дату события, указанное в качестве условия отправки кампании.
Тег @username заменяется на имя пользователя.
Тег @fullname заменяется на полное имя пользователя.
Тег @event заменяется на название события.
Тег @host заменяется на название вашей организации.
Тег @promocode заменяется на один из ваших промокодов.
Тег @edate заменяется на дату события, указанное в качестве условия отправки кампании.
Создайте письмо
Для верстки тела письма вы можете использовать один из вариантов: профессиональный редактор, визуальный редактор или HTML-редактор.
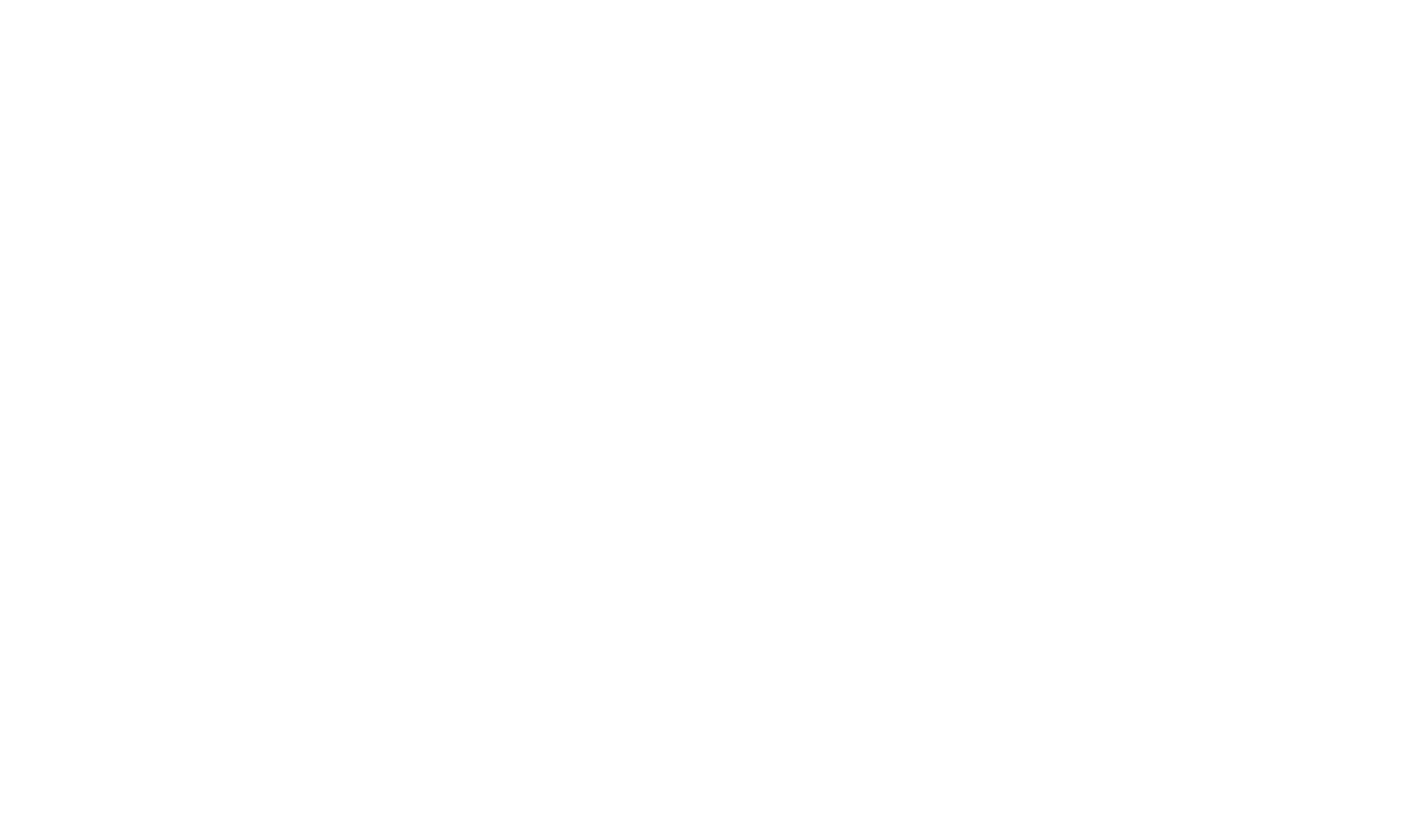
Как работает визуальный редактор?
Это самый простой вариант для верстки писем прямо внутри личного кабинета. Редактор сделан по блочному принципу. Выбирайте готовые блоки в столбце справа и они будут появляться в макете вашего письма. Что из себя представляет собой каждый из блоков?
Логотип позволяет добавить в письмо лого вашей кампании а также ссылку для перехода при клике на картинку.
Текст добавляет в письмо блок с текстом.
Скидка позволяет вставить яркий блок с информацией о вашем предложении. В поле «Промокод» вы можете выбрать общий промокод, указав его название, или персональный промокод, воспользовавшись тегом @promocode.
Анонс события позволяет оформить основную информацию о событии: название, описание, дату и время проведения, изображение и ссылку для перехода на билеты.
Анонс мероприятий позволяет оформить афишу из нескольких мероприятий. В карточке каждого события есть место для названия, даты, времени, изображения и ссылки для перехода на билеты.
Кнопка перехода – блок для кнопки с активной ссылкой. Цвет и надпись на ней можно изменить.
Изображение – блок, позволяющий добавить изображение с вашим мероприятием и кратким текстовым сопровождением.
Отзывы – текстовый блок для оформления отзывов о вашем событии.
Социальные кнопки. Здесь вы сможете выбрать и добавить иконки, а также задать ссылки для перехода.
Это самый простой вариант для верстки писем прямо внутри личного кабинета. Редактор сделан по блочному принципу. Выбирайте готовые блоки в столбце справа и они будут появляться в макете вашего письма. Что из себя представляет собой каждый из блоков?
Логотип позволяет добавить в письмо лого вашей кампании а также ссылку для перехода при клике на картинку.
Текст добавляет в письмо блок с текстом.
Скидка позволяет вставить яркий блок с информацией о вашем предложении. В поле «Промокод» вы можете выбрать общий промокод, указав его название, или персональный промокод, воспользовавшись тегом @promocode.
Анонс события позволяет оформить основную информацию о событии: название, описание, дату и время проведения, изображение и ссылку для перехода на билеты.
Анонс мероприятий позволяет оформить афишу из нескольких мероприятий. В карточке каждого события есть место для названия, даты, времени, изображения и ссылки для перехода на билеты.
Кнопка перехода – блок для кнопки с активной ссылкой. Цвет и надпись на ней можно изменить.
Изображение – блок, позволяющий добавить изображение с вашим мероприятием и кратким текстовым сопровождением.
Отзывы – текстовый блок для оформления отзывов о вашем событии.
Социальные кнопки. Здесь вы сможете выбрать и добавить иконки, а также задать ссылки для перехода.
Письма, созданные в визуальном редакторе, автоматически включают в себя ссылку, по которой пользователи могут отписаться от рассылки.
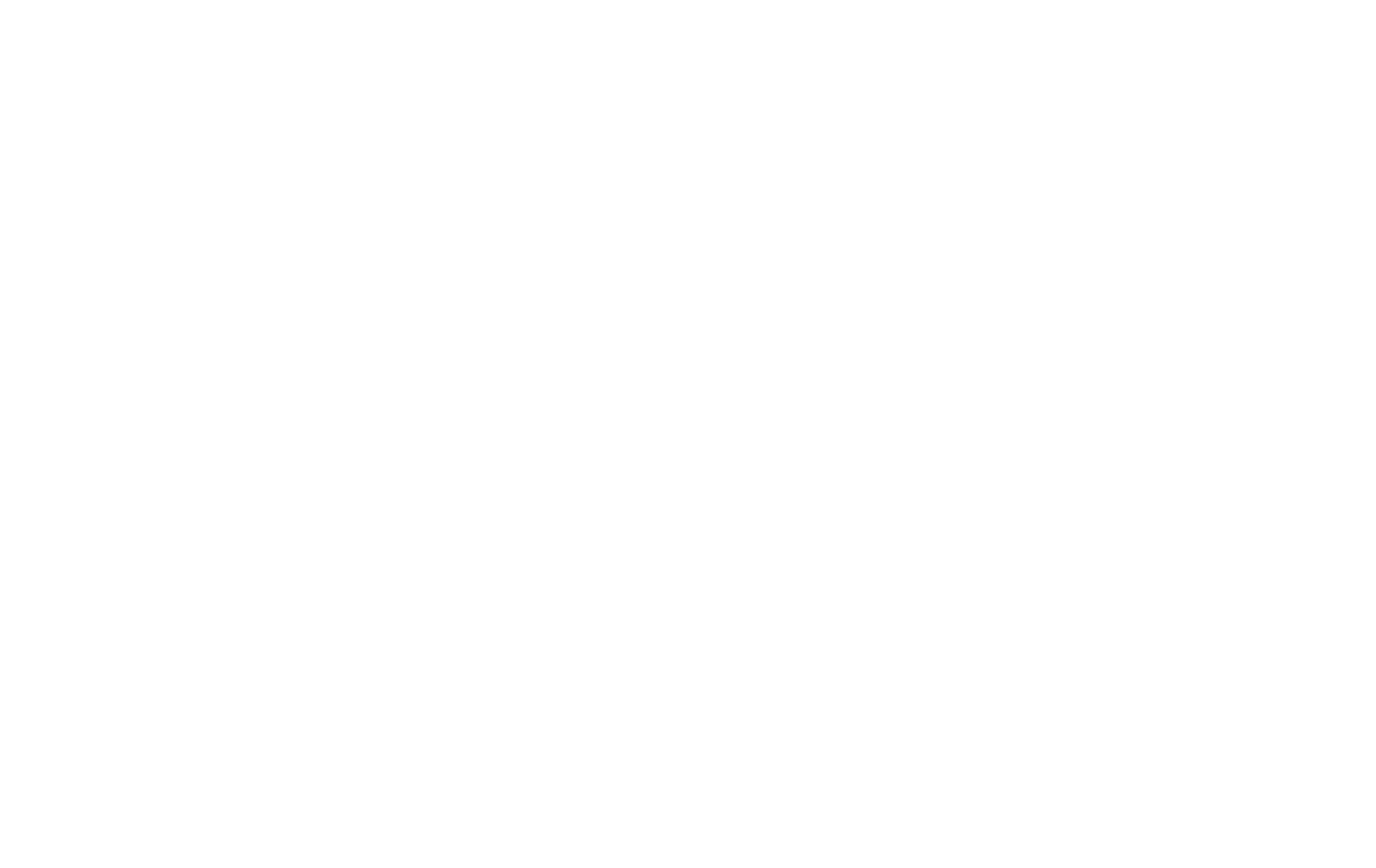
Как работает профессиональный редактор?
Принцип работы профессионального редактора аналогичен визуальному, но он дает больше свободы творчества при создании макета письма.
Для того, чтобы вставить какой-либо элемент в рассылку, перетяните его с правой панели. Например, для создания рассылки на скриншоте ниже были использованы элементы Заголовок, Картинка и Кнопка.
Не забудьте сохранить вашу рассылку, если выходите из нее или перед отправкой. Для этого нажмите кнопку "Сохранить как черновик".
В Профессиональном редакторе вы не только можете собрать рассылку и откорректировать каждый блок, но и адаптировать письмо под разные устройства. На этой же вкладке можно настроить фон рассылки и типографику (вкладка Стили контента).
Принцип работы профессионального редактора аналогичен визуальному, но он дает больше свободы творчества при создании макета письма.
Для того, чтобы вставить какой-либо элемент в рассылку, перетяните его с правой панели. Например, для создания рассылки на скриншоте ниже были использованы элементы Заголовок, Картинка и Кнопка.
Не забудьте сохранить вашу рассылку, если выходите из нее или перед отправкой. Для этого нажмите кнопку "Сохранить как черновик".
В Профессиональном редакторе вы не только можете собрать рассылку и откорректировать каждый блок, но и адаптировать письмо под разные устройства. На этой же вкладке можно настроить фон рассылки и типографику (вкладка Стили контента).
Обратите внимание!
В профессиональном редакторе автоматически не устанавливается кнопка отписки. Вам необходимо установить ее вручную. Добавьте следующую ссылку для кнопки отписки: https://marketing.radario.ru/unsubscribe?token=-token-
В профессиональном редакторе автоматически не устанавливается кнопка отписки. Вам необходимо установить ее вручную. Добавьте следующую ссылку для кнопки отписки: https://marketing.radario.ru/unsubscribe?token=-token-
Как работает HTML-редактор?
С помощью этого редактора вы можете перенести код письма, созданного в другом редакторе электронных писем, на нашу платформу. Чтобы в письме появилась ссылка отписки, ее необходимо добавить самостоятельно, добавив следующую ссылку:
https://marketing.radario.ru/unsubscribe?token=-to...
С помощью этого редактора вы можете перенести код письма, созданного в другом редакторе электронных писем, на нашу платформу. Чтобы в письме появилась ссылка отписки, ее необходимо добавить самостоятельно, добавив следующую ссылку:
https://marketing.radario.ru/unsubscribe?token=-to...
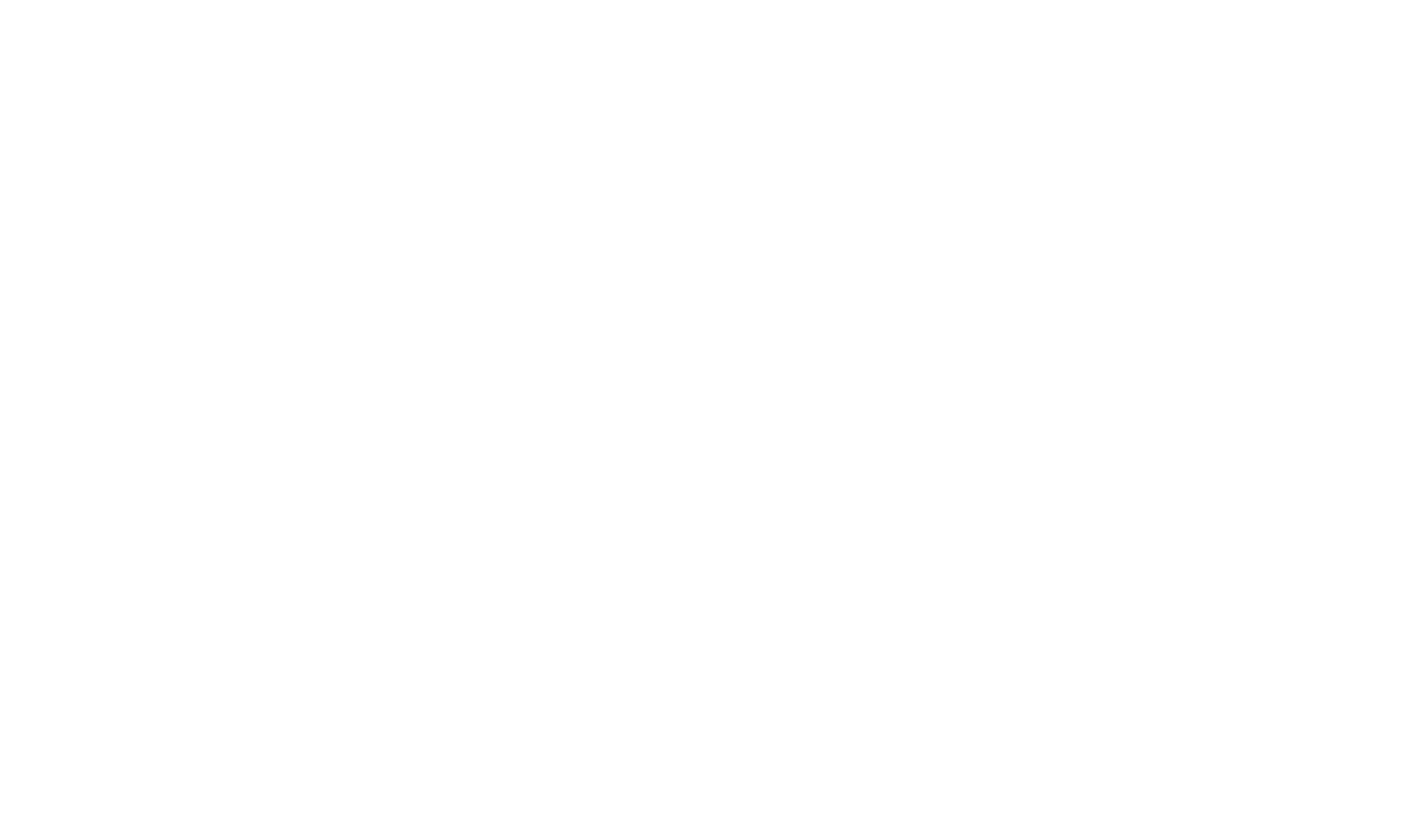
Отправьте письмо
После того как письмо создано, убедитесь в корректности всех заданных параметров, а также укажите нужный вариант отправки из доступных: «Немедленно», «По условию», «Автоматически» или «Отложенная». В первом случае все письма будут доставлены всем адресатам из сегмента сразу же. Остальные случаи рассмотрим более детально.
Отправка по условию
Доставка письма адресату будет происходит только в случае совершения им какого-либо действия или при наступлении заданного условия. Ими могут стать следующие параметры:
Доставка письма адресату будет происходит только в случае совершения им какого-либо действия или при наступлении заданного условия. Ими могут стать следующие параметры:
- Дата начала события. Рассылка будет отправляться автоматически с привязкой ко времени определенного события: до, после или во время.
- Покупка билета. Рассылка отправится покупателю автоматически относительно времени приобретения билета.
- Последнее письмо. Условием для отправки может стать действие пользователя с последним полученным письмом: открытие или переход по ссылке.
Автоматическая отправка
Эта настройка привязана к фильтрам сегмента, добавленного в качестве получателя. Такая рассылка не имеет временной привязки и будет отправляться автоматически каждому новому покупателю, попавшему в выбранную группу в будущем.
Например, для отправки вы выбрали сегмент «Покупатели, совершившие покупки более чем на 10 000 рублей». Выполняя заданные условия и становясь частью сегмента, все новые покупатели будут получать вашу рассылку автоматически.
Эта настройка привязана к фильтрам сегмента, добавленного в качестве получателя. Такая рассылка не имеет временной привязки и будет отправляться автоматически каждому новому покупателю, попавшему в выбранную группу в будущем.
Например, для отправки вы выбрали сегмент «Покупатели, совершившие покупки более чем на 10 000 рублей». Выполняя заданные условия и становясь частью сегмента, все новые покупатели будут получать вашу рассылку автоматически.
Отложенная отправка
Просто установите таймер, выбрав день и время, когда вы хотите отправить письмо по получателям.
Просто установите таймер, выбрав день и время, когда вы хотите отправить письмо по получателям.
Анализируйте результаты
Анализируйте результат каждой кампании, чтобы улучшать показатели открываемости и конверсии в будущем. Отчеты по рассылкам вы найдете в разделе «Аналитика» главного меню на вкладке «Кампании».
Создайте форму подписки
Добавьте форму подписки на свой сайт, чтобы собирать еще email-адреса потенциальных покупателей.
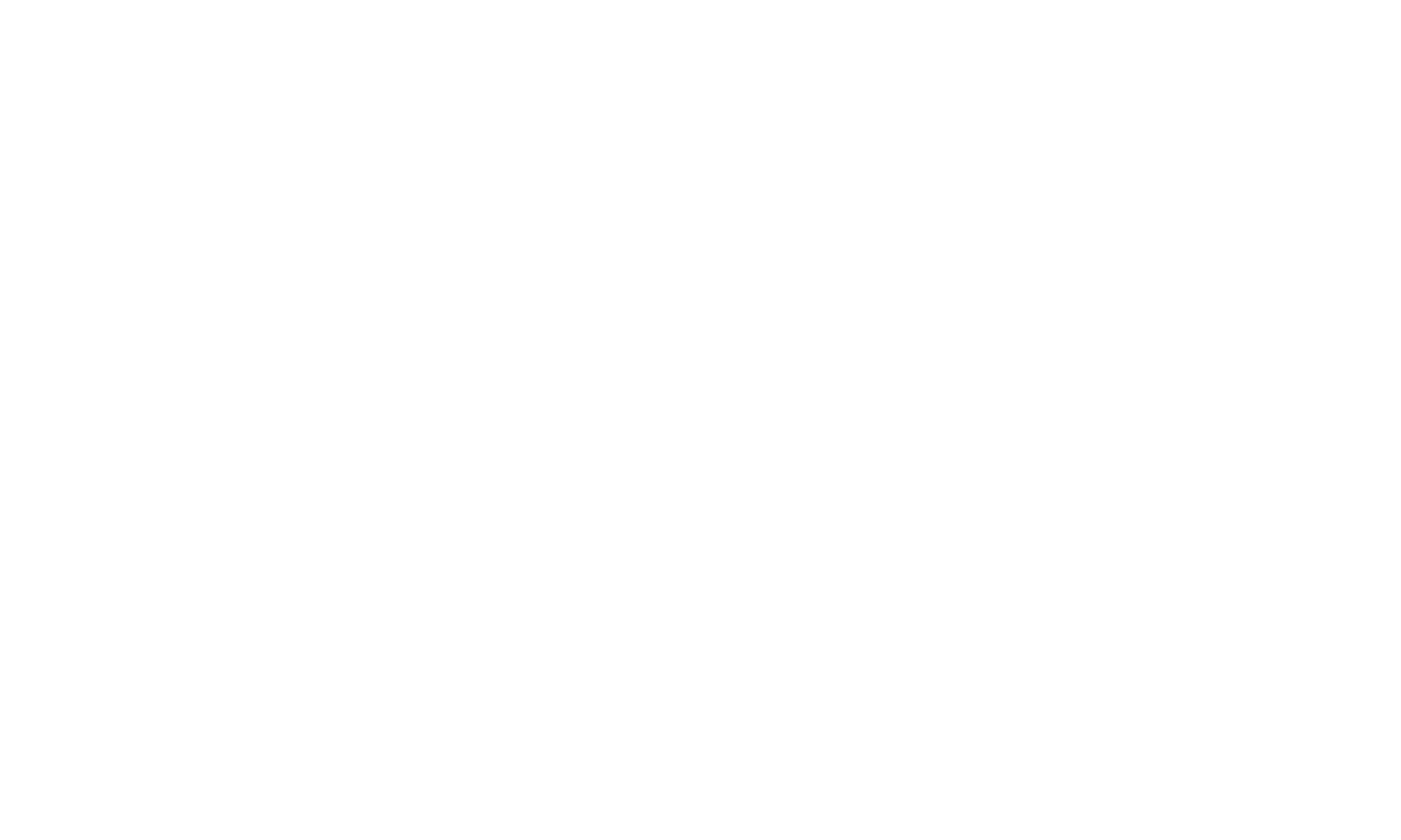
Как создать форму подписки?
- В разделе «Инструменты» выберите «Форма подписки» или «Pop-up подписка» и нажмите кнопку «Установить».
- В поле «Метка CRM» добавьте метку для обозначения адресов, пришедших с формы.
- Задайте условия срабатывания для Pop-up подписки. Она может открываться при переходе по ссылке, по истечению времени (по тайм-ауту), перед закрытием страницы пользователем или при первом заходе на страницу.
- Настройте внешний вид формы. С помощью редактора вы можете максимально адаптировать ее под дизайн вашего сайта.
- В разделе «Содержимое» вы можете добавить поля для дополнительной информации (например, имя или телефон).
- Здесь же добавьте изображение (только для Pop-up подписки) и индивидуальный текст с призывом подписаться. Важно! Текст «Первые 74 участника смогут получить промо-код на скидку 50%» работает лучше стандартного «Оставьте свой e-mail».
- Добавьте текст, который будет отражаться до и после ввода данных от подписчика.
- Измените текст кнопки по своему усмотрению, например: «Узнать первым», «Быть в курсе».
- В поле «Мелкий текст» вы можете указать текст, отображающийся под полями ввода информации от покупателя. По умолчанию будет отображаться ссылка на закон о сборе и хранении персональных данных.
- В поле «Успех» укажите текст, который сообщит посетителю об успешной отправке данных.
- Нажмите «Сгенерировать» по готовности, скопируйте код и установите его на сайт.
Отправьте рассылку с уникальной ссылкой
Как отправить уникальную ссылку на трансляцию вашим покупателям?
- Для начала необходимо создать сегмент в разделе Пользователи, состоящий из пользователей, купивших доступ к трансляции. Подробнее о сегментах здесь.
- Затем необходимо перейти в раздел Кампании и создать новую Email-кампанию.
- В настройках кампании необходимо будет выбрать созданный ранее сегмент.
- Выберите условие отправки. Письмо можно отправить немедленно, в указанное вами время или, например, за 10 минут до начала вашего события (трансляции).
- Обратите внимание на поле Промокод. В нем вы можете загрузить с файл с вашими уникальными ссылками для просмотра трансляции. Это необходимо, чтобы у каждого пользователя в его письме была своя уникальная ссылка! Помните, что ссылок должно быть больше или равно числу пользователей, которым вы отправляете рассылку.
- Далее вы можете создать письмо любом из доступных редакторов.
- Главное, это воспользоваться умным тегом @promocode, ведь именно вместо него будет подставлена ссылка на трансляцию.
- Помните, что при отправке тестового письма, ссылка подставлена не будет!
- Можете отправлять рассылку.
- В полученном письме тег @promocode будет заменен на уникальную ссылку для каждого получателя.
Если у вас появились другие вопросы по отправке рассылок, вы всегда можете обратиться к нам по почте help@radario.ru или телефону, указанному в вашем кабинете. Мы будем рады вам помочь!
