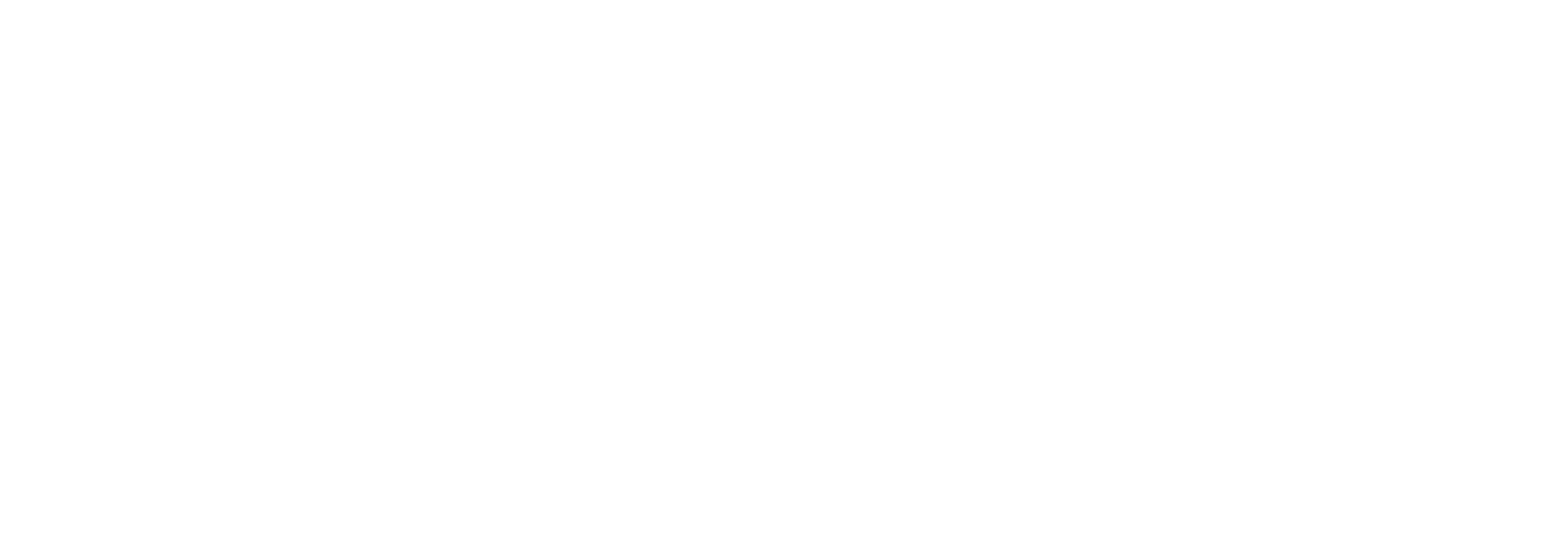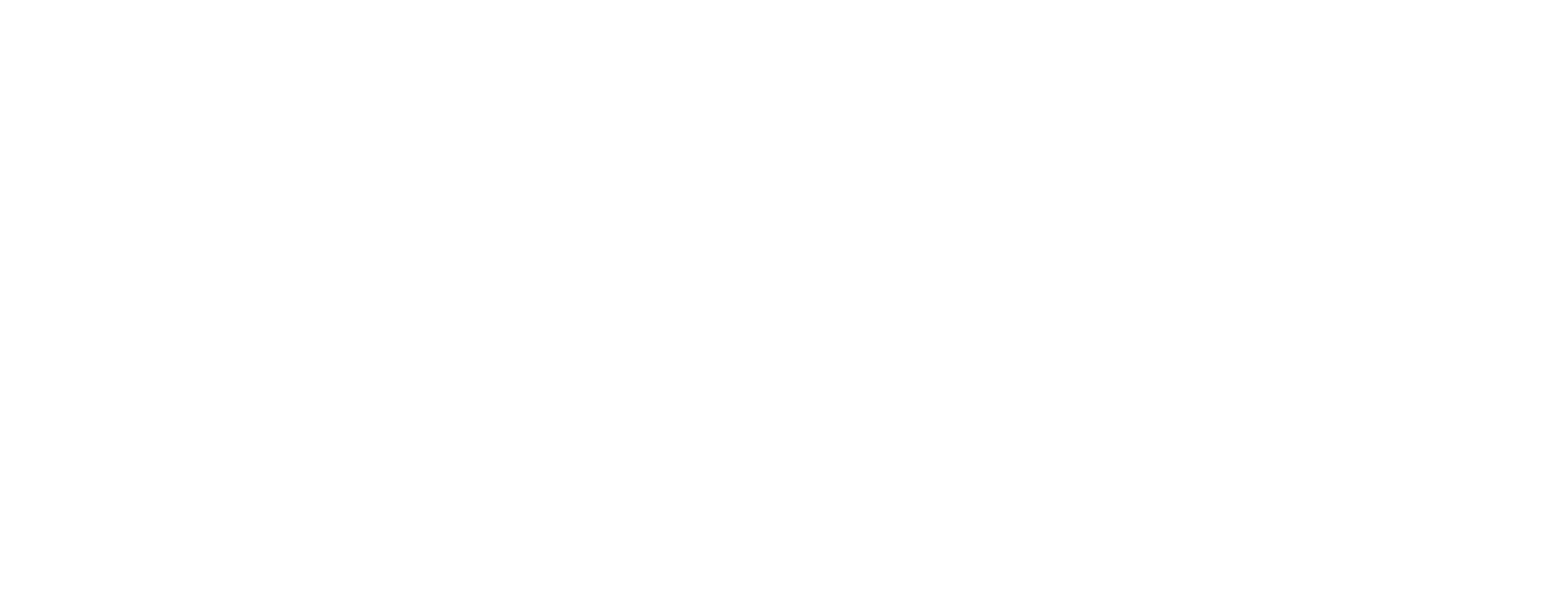Работайте с заказами
Создавайте заказы из кабинета
В этой статье вы узнаете:
Как создать заказ
Как cоздать административную бронь
Как забронировать билеты для покупателя
Как выделить места для закрытых продаж
Как применить скидку
Как отредактировать заказ
Как проверить активацию билета
Как скачать билеты покупателя
Как передать билетную квоту
Как найти заказ в списке
Как вернуть билеты массово
Как создать заказ
Как cоздать административную бронь
Как забронировать билеты для покупателя
Как выделить места для закрытых продаж
Как применить скидку
Как отредактировать заказ
Как проверить активацию билета
Как скачать билеты покупателя
Как передать билетную квоту
Как найти заказ в списке
Как вернуть билеты массово
Создайте заказ
Внутри карточки каждого события вы найдете вкладку «Работа с заказами». Именно из этого раздела мы будем производить все основные действия с билетами: создавать и редактировать заказы, бронировать места, передавать билеты партнерам и распространителям.
Чтобы сформировать заказ необходимо просто кликнуть «Создать заказ» и изменить настройки. Для вас будут доступны следующие параметры:
Чтобы сформировать заказ необходимо просто кликнуть «Создать заказ» и изменить настройки. Для вас будут доступны следующие параметры:
- тип заказа,
- наименование агента,
- выбор билетной квоты,
- скидка.
Если вам нужно создать заказ с разными тарифами, выберите билет сначала в одном тарифе, а затем в другом.
Подсказка. Выбирайте тип оплаты «Банковский перевод» в том случае, если вы получаете деньги за билеты от юридических лиц или индивидуальных предпринимателей по счету. Важный момент! При таком способе оплаты чек в ККТ или онлайн-кассе формироваться не будет.
Как сделать административную бронь билетов?
Вы можете убрать из продажи любые места для внутренних целей организации, например, пригласительных билетов. Для этого достаточно создать заказ, как описано выше, с типом «Административная бронь», «Пригласительный» или «Служебные места». Ко всем билетам в заказе будет автоматически применяться 100% скидка, а итоговая сумма составит 0 рублей. В момент оформления заказа укажите адрес для отправки электронных билетов.
Вы можете убрать из продажи любые места для внутренних целей организации, например, пригласительных билетов. Для этого достаточно создать заказ, как описано выше, с типом «Административная бронь», «Пригласительный» или «Служебные места». Ко всем билетам в заказе будет автоматически применяться 100% скидка, а итоговая сумма составит 0 рублей. В момент оформления заказа укажите адрес для отправки электронных билетов.
Как сделать заказ с типом «Бронь» для клиента?
1. На этапе создания заказа выберите тип «Бронь» из выпадающего списка.
2. Заполните следующие поля: «Имя владельца», «Телефон», «Емайл», а также «Комментарий».
3. Для сохранения изменений нажмите кнопку «Создать заказ».
Если за 5 минут до начала мероприятия данный заказ не будет переведен в статус «Оплачен», бронь снимется автоматически. Изменить временную настройку можно в разделе редактирования профиля.
1. На этапе создания заказа выберите тип «Бронь» из выпадающего списка.
2. Заполните следующие поля: «Имя владельца», «Телефон», «Емайл», а также «Комментарий».
3. Для сохранения изменений нажмите кнопку «Создать заказ».
Если за 5 минут до начала мероприятия данный заказ не будет переведен в статус «Оплачен», бронь снимется автоматически. Изменить временную настройку можно в разделе редактирования профиля.
Выделите места для закрытых продаж
Как выделить места для закрытых продаж?
1. Выберите места на схеме зала.
2. Нажмите кнопку «Закрытая ссылка» и заполните следующие поля: «Имя владельца», «Телефон», «Email», «Бронь до», а также «Комментарий».
3. Для создания нажмите кнопку «Сохранить».
Автоматически будет сформирована индивидуальная ссылка, по которой покупатель сможет приобрести билеты.
Письмо с информацией о бронировании и ссылкой на покупку будет направлено покупателю сразу после создания «Закрытой ссылки».
1. Выберите места на схеме зала.
2. Нажмите кнопку «Закрытая ссылка» и заполните следующие поля: «Имя владельца», «Телефон», «Email», «Бронь до», а также «Комментарий».
3. Для создания нажмите кнопку «Сохранить».
Автоматически будет сформирована индивидуальная ссылка, по которой покупатель сможет приобрести билеты.
Письмо с информацией о бронировании и ссылкой на покупку будет направлено покупателю сразу после создания «Закрытой ссылки».
Как изменить места в закрытой ссылке?
1. Нажмите на одно из выбранных в закрытую ссылку мест на схеме. Для удобства вы можете воспользоваться фильтрацией на легенде.
2. Нажмите кнопку «Изменить места».
3. Отметьте нужные места для удаления/добавления к закрытым продажам.
4. Нажмите кнопку «Сохранить».
Обратите внимание, что удалять и добавлять места нужно по отдельности.
Также удалить места в закрытой ссылке можно через её редактирование.
1. Нажмите на одно из выбранных в закрытую ссылку мест на схеме. Для удобства вы можете воспользоваться фильтрацией на легенде.
2. Нажмите кнопку «Изменить места».
3. Отметьте нужные места для удаления/добавления к закрытым продажам.
4. Нажмите кнопку «Сохранить».
Обратите внимание, что удалять и добавлять места нужно по отдельности.
Также удалить места в закрытой ссылке можно через её редактирование.
Примените скидку к заказу
В начале вам потребуется создать тип скидки с нужными параметрами. Перейдите в раздел «Настройки» основного меню.
Для добавления новой скидки потребуется всего 3 действия:
Для добавления новой скидки потребуется всего 3 действия:
- Кликнуть на кнопку «Новая опция».
- Заполнить в открывшемся окне тип опции, название и величину скидки.
- Сохранить изменения.
Вы создали новый тип скидки. Теперь вы можете применить её, выбрав нужную строчку в выпадающем списке при создании заказа. Поставьте галочку напротив наименования типов билетов и нажмите кнопку «Применить скидку к … билетам».
Найдите заказ в списке
Для поиска заказов воспользуйтесь системой фильтров на вкладке «Заказы» на главной странице билетного стола.
Если вы хотите найти заказы по статусам, кликните на кнопку «Все заказы» в правом верхнем углу страницы и выберите нужное в выпадающем списке:
Если вы хотите найти заказы по статусам, кликните на кнопку «Все заказы» в правом верхнем углу страницы и выберите нужное в выпадающем списке:
- оплаченные,
- бронь,
- возвраты,
- возвраты с удержанием,
- на реализации,
- возвращен контрагентом,
- «админ. бронь,
- ожидает оплаты,
- в доставке,
- коллективная бронь,
- пригласительный,
- служебные места.
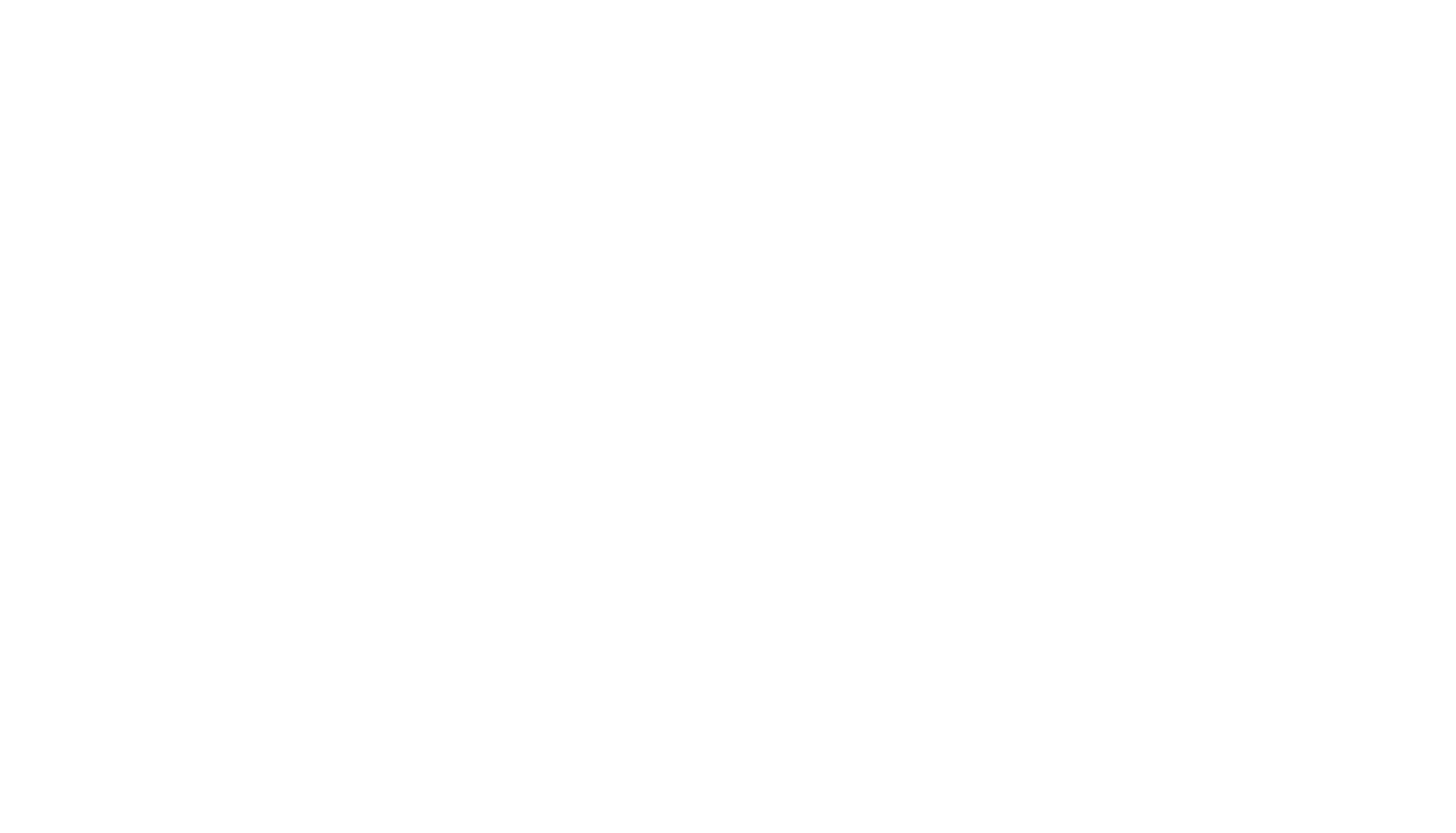
Если вы хотите найти заказы по типу канала продаж, в правой части экрана кликните на список «Выбрать тип» и отметьте нужное:
- касса,
- онлайн,
- билетный стол.
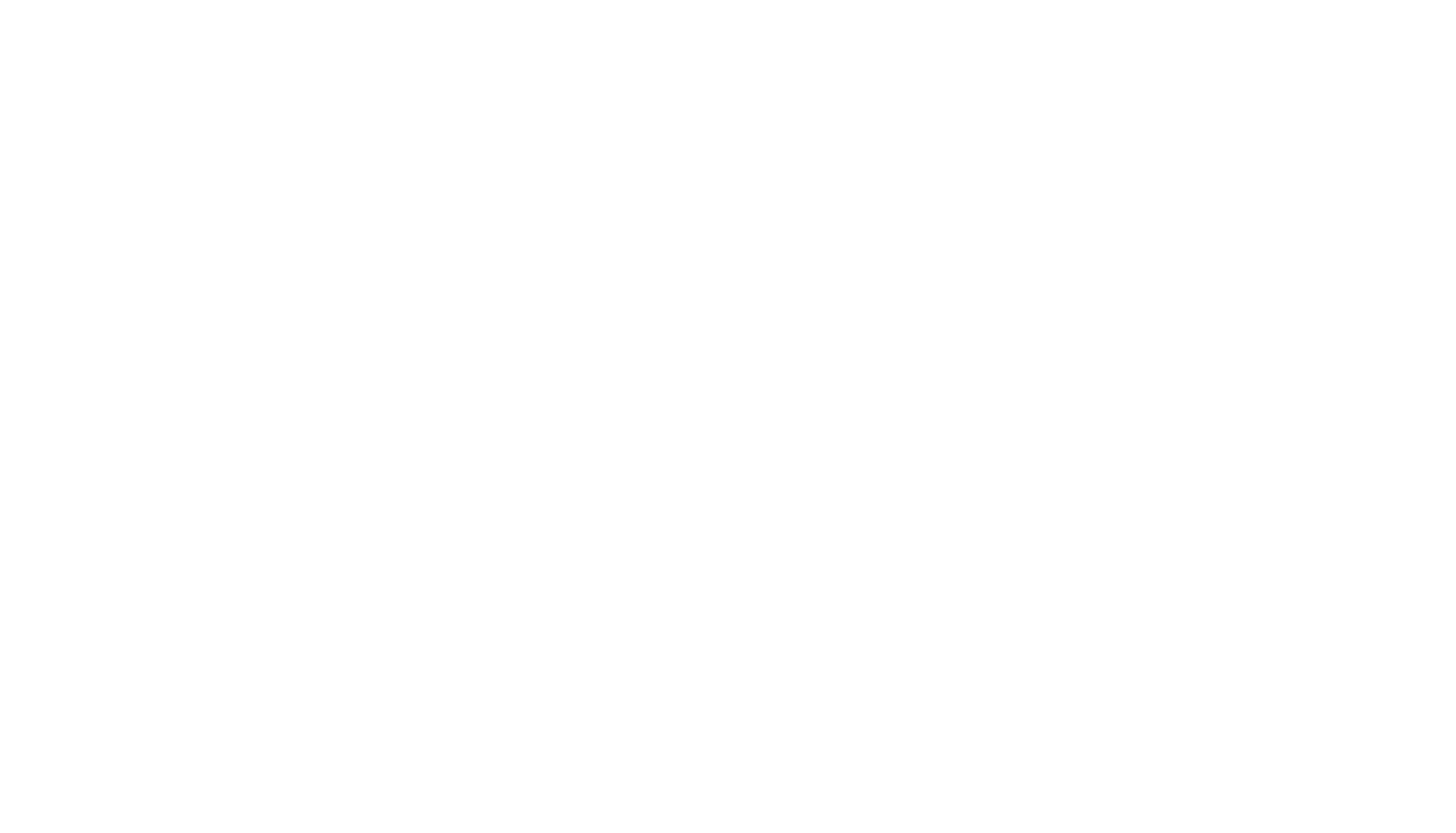
Кроме того вы можете найти заказ по ключевым параметрам. Для этого в правой части экрана в выпадающем списке выберите один из вариантов:
- номер заказа,
- номер билета,
- часть имени события,
- имя клиента,
- телефон клиента,
- по распространителю,
- по комментарию,
- email,
- штрихкод,
- событие.
Отредактируйте заказ
Для редактирования заказов вам потребуется:
- Перейти на вкладку «Заказы».
- Найти заказ в списке.
- Внизу окна выбрать любую из доступных опций.
Вы также можете отредактировать билеты, выбранные для брони
- Перейти в заказ с типом «Бронь».
- Нажмите кнопку «Редактировать» внизу окна.
- Измените применённую скидку или выбранный тариф на билете.
Проверьте время сканирования
Если вам необходимо проверить, был ли отсканирован билет, обратите внимание на поле Штрихкод в окне заказа.
Эта информация отражается и в кассе. Если билет активирован, провести возврат невозможно.
Эта информация отражается и в кассе. Если билет активирован, провести возврат невозможно.
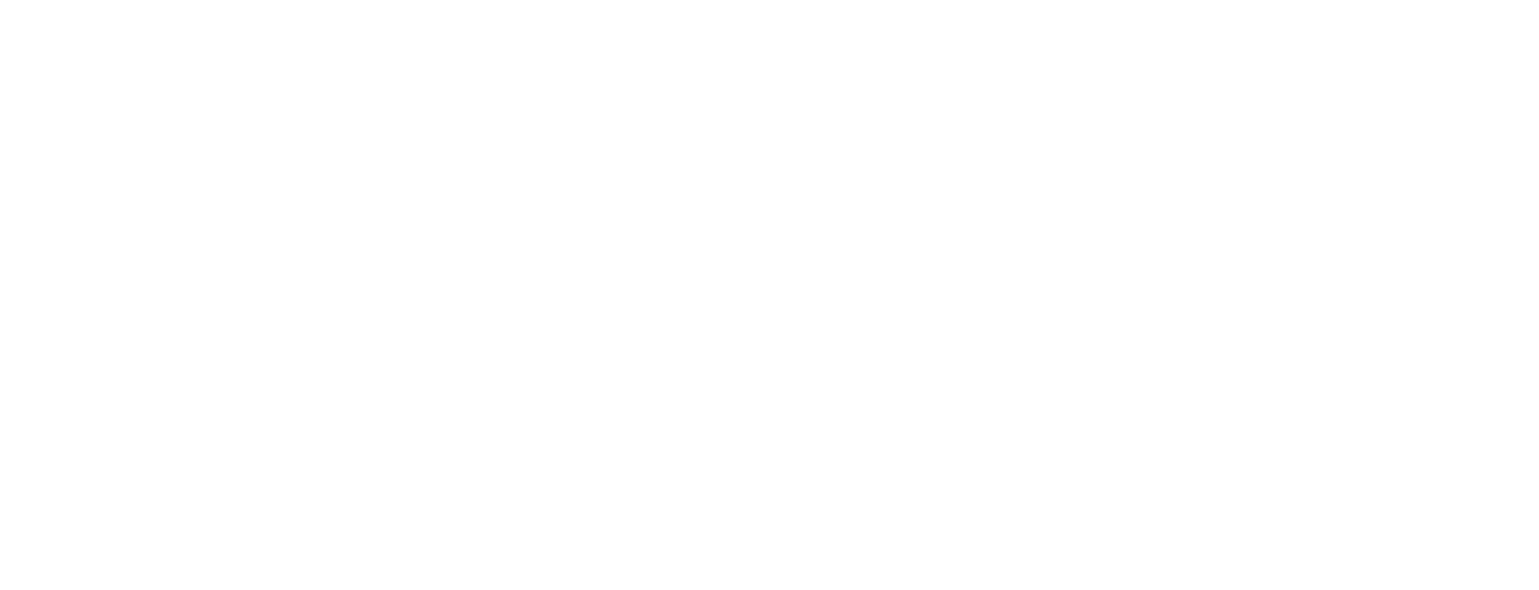
Скачайте билеты
Если ваш покупатель не получил билет, вы можете повторно выслать их на почту получателя или скачать архив и передать билеты другим способом.
При закрытии окна с заказом, скачивание остановится.
Билеты сохраняются на компьютер в формате zip-папки, которая содержит отдельные pdf-документы с электронными билетами.
- Откройте заказ со статусом «Оплачено».
- Нажмите кнопку «Скачать билеты» внизу окна.
- Скачивание начнется автоматически.
При закрытии окна с заказом, скачивание остановится.
Билеты сохраняются на компьютер в формате zip-папки, которая содержит отдельные pdf-документы с электронными билетами.
Передайте билетную квоту
Вы хотите передать билеты агенту или распространителю? Подробная инструкция о том, как это сделать здесь.
Мероприятие отменилось. Как вернуть билеты всем?
Напишите в службу поддержки help@radario.ru и мы уведомим покупателей об отмене события и автоматически сделаем возврат электронных билетов.
Напишите в службу поддержки help@radario.ru и мы уведомим покупателей об отмене события и автоматически сделаем возврат электронных билетов.
Как вернуть заказ или билеты из заказа распространителя:
- Выберите заказ из списка, поставьте галочку рядом с билетами, которые необходимо вернуть и нажмите на кнопку «Возврат выбранных билетов».
- В окне подтверждения действия нажмите кнопку «Да».
- После этого билет заново поступит в продажу в вашем билетом столе.
Если вы хотите, чтобы возвращенные билеты от распространителя не попали в отчет по продажам с пометкой «Возврат», воспользуйтесь функций «Аннулировать билет» вместо «Вернуть билет».
Если у вас появились другие вопросы о создании заказов или возврате билетов, вы всегда можете обратиться к нам по почте help@radario.ru или телефону, указанному в вашем кабинете. Мы будем рады вам помочь!