Подключите принтеры
Вы можете использовать принтер совместно с кассовой техникой, чтобы дополнительнопечатать для покупателей бланки билетов
В этой статье вы узнаете:
Как настроить принтер CitizenCL
Как подключить принтер Datamax
Как настроить печать
Перейдите в другим статьям, если вам нужно:
Установить приложение для кассы
Открыть продажи в кассе
Как настроить принтер CitizenCL
Как подключить принтер Datamax
Как настроить печать
Перейдите в другим статьям, если вам нужно:
Установить приложение для кассы
Открыть продажи в кассе
Когда приложение для касс установлено, перейдите к подключению и настройке принтеров. Для печати бланков билетов мы рекомендуем использовать Datamaх (модели i-4212, m-4206 и e-4204) и Citizen CL-S521. Если у вас другое оборудование, обратитесь в службу технической поддержки по адресу help@radario.ru.
Настройте принтер Citizen CL-S521
Для начала работы с принтером скачайте драйвера по ссылке. Запустите установщик и следуйте инструкциям. При этом принтер должен быть подключен по USB. Затем перейдите к настройкам.
Поднимите пластиковую крышку и установите билетную ленту по инструкции ниже.
Поднимите пластиковую крышку и установите билетную ленту по инструкции ниже.
Как откалибровать принтер?
- Включаем принтер при нажатых трех верхних клавишах (Pause, Feed, Stop).
- Загорятся три верхних светодиода: Power (Зеленый), Print (Зеленый), Condition (Оранжевый). Когда прозвучит звуковой сигнал, отпускаем клавиши.
- Далее жмем клавишу Mode/Repeat и, не отпуская, нажимаем клавишу Pause. На медленной скорости выходит лента, при этом горит Power (Зеленый) и мигает Condition (Оранжевый).
- Когда три верхних светодиода загорятся (Power (Зеленый), Print (Зеленый), Condition (Оранжевый)), выходим из режима настройки, нажимаем клавишу Stop. Все светодиоды включаются и потом снова выключаются, при этом принтер издает один звуковой сигнал и остаются гореть только два верхних светодиода Power (Зеленый), Print (Зеленый).
- Калибровка закончена, можно проверить результаты.Нажимаем клавишу Feed — должна выйти одна этикетка.
Настройте принтер Datamax
- Установите бобину (белая полоска на зеленой лапке должна быть примерно посередине билета)
- Зажмите кнопку Feed и держите, пока лента не проедет вперед на три билета.
- Отпустите кнопку. Нажмите на Feed коротко один раз, если билет встал на начало — значит принтер готов.
- По желанию вы можете открыть зажим билета и перемотать ленту в начало.
- Для начала работы с принтером скачайте драйвера по ссылке. Запустите установщик и следуйте инструкциям. При этом принтер должен быть подключен по USB.
- При необходимости перезагрузите компьютер.
Настройте печать
Эта инструкция написана на примере системы Windows 10, но настройки будут идентичны и для других систем.
Нажмите «Пуск» в командной строке внизу и напишите «Принтеры» или «Устройства и принтеры» в строке для поиска.
Нажмите «Пуск» в командной строке внизу и напишите «Принтеры» или «Устройства и принтеры» в строке для поиска.
Вам откроется список всех доступных устройств. Найдите нужный и кликните на него правой кнопкой мыши, а затем выберите «Настройки печати». Выполните настройки, как на скриншотах ниже.
На вкладке «Параметры страницы» в поле «Материал для печати» нажмите кнопку «Новая» и добавьте в открывшемся окне размеры 70х152.4 мм, если вы используете бланки Радарио. Ориентация «Альбомная».
На вкладке «Графика» в разделе «Сглаживание» ставим «Нет».
На вкладке «Материал для печати» в поле «Датчик этикеток» ставим «Метка этикетки», а в «Действия после печати» — «Отрывание». Конец смещение ставим 15-20 мм.
На вкладке «Графика» в разделе «Сглаживание» ставим «Нет».
На вкладке «Материал для печати» в поле «Датчик этикеток» ставим «Метка этикетки», а в «Действия после печати» — «Отрывание». Конец смещение ставим 15-20 мм.
Смещение печати
Если печатающаяся информация сместилась относительно бланка, выполните дополнительные настройки.
В окне «Настройки» печати на вкладке «Параметры» страницы нажмите кнопку «Дополнительные параметры». В разделе «Положение печати» вам будет предложено выставить значения смещения по горизонтали или вертикали.
Если печатающаяся информация сместилась относительно бланка, выполните дополнительные настройки.
В окне «Настройки» печати на вкладке «Параметры» страницы нажмите кнопку «Дополнительные параметры». В разделе «Положение печати» вам будет предложено выставить значения смещения по горизонтали или вертикали.
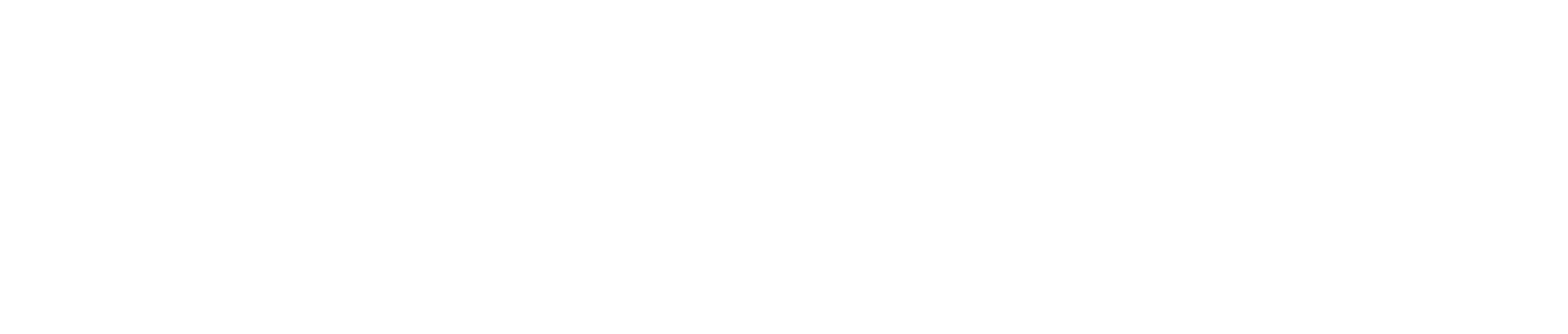
Настройка принтера на этом закончена. Вы можете приступить к выпуску билетов.
Если у вас не получилось самостоятельно подключить или настроить принтер, вы всегда можете обратиться в службу поддержки по почте help@radario.ru или телефону, указанному в вашем кабинете. Мы будем рады вам помочь!
